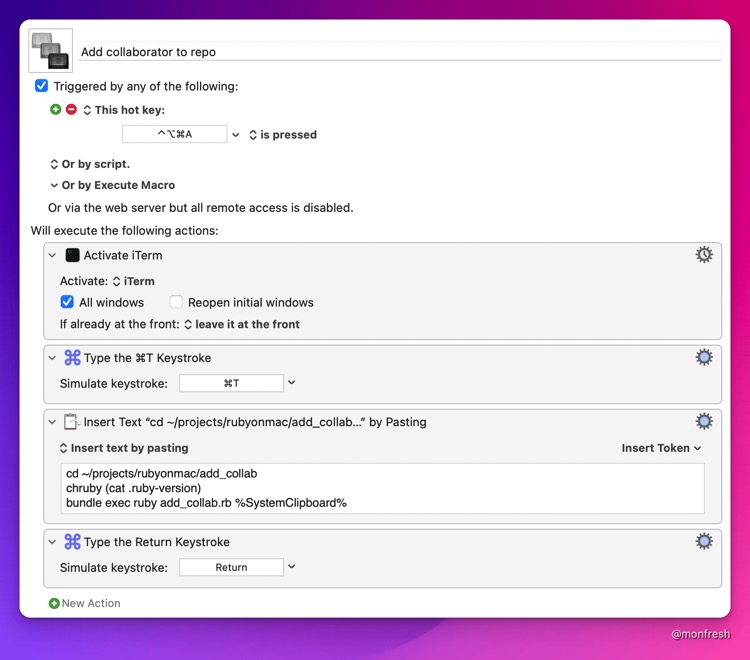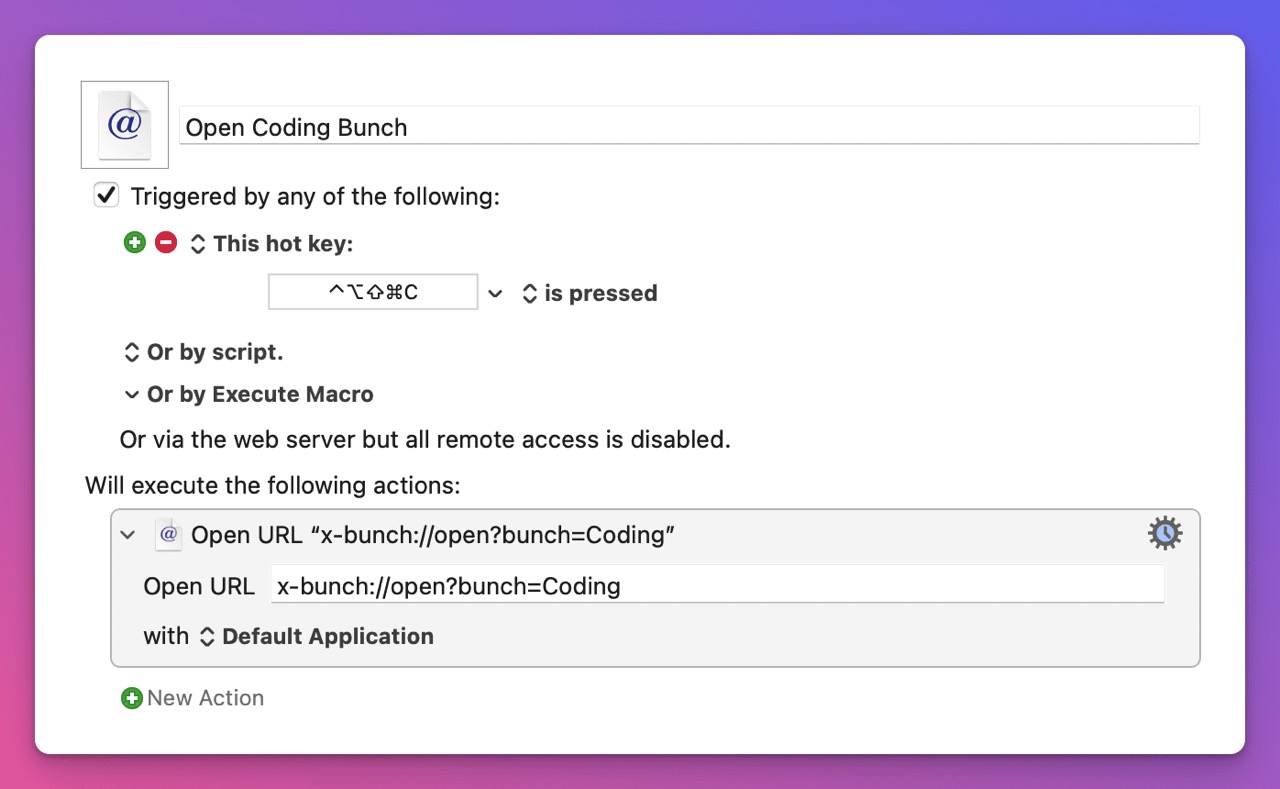Every week, I send out an automation tutorial that will save you time and make you more productive. I also write about being a solopreneur, and building helpful things with Ruby. Join 2853 others who value their time.
Quickly Act on Selected Text With PopClip and Its 180+ Extensions
Hi Reader!
This week's automation guide is about a little-known app called PopClip.
PopClip was originally released in 2011, but I didn’t hear about it until four years ago, and I’m sure there are still a lot of people who don’t know about it.
It’s one of the many useful apps you can discover and quickly install with the “Ultimate” version of Ruby on Mac. You can pick and choose from hundreds of Mac apps, fonts, and dev tools in the included Brewfile, and Ruby on Mac will install them all at once, via Homebrew Bundle. That way, you can manage everything from one file, and keep it in sync with your other Macs.
Here’s how PopClip works:
- Download the free trial
- Drag it to your
Applicationsfolder, then double-click on it. - Agree to the prompt from Apple about opening apps that you downloaded from the internet. You should now see PopClip in the menu bar. It looks like this, although it will be grayed out at first:
- Click on the menu bar icon, then click on “Enable PopClip”. This will prompt you to allow PopClip to control your computer with accessibility features.
- Click on “Open System Preferences”, click the lock to make changes, then check the PopClip checkbox in the right pane. As soon as you do that, PopClip should display its “Home” tab:
- Once that’s done, you should now be able to start using it, although it only comes out of the box with a few extensions, which you can see by clicking on the puzzle icon:
- To add more, click on the “+” button at the bottom. This will take you to the PopClip Extensions web page.
- Download the ones that look useful to you, then double-click on them from the Downloads folder, and they will be automatically added to your PopClip instance.
- If the PopClip menu bar icon says “PopClip is OFF”, click the OFF button to turn it ON.
- Now try it by selecting text in this email. When you release, you should see the PopClip menu appear above the selected text, and then you can choose one of the actions.
Here are the ones I use regularly:
- DuckDuckGo
- Character Count
- Terminal (for running the selected text in either the default Terminal app or iTerm)
- Maps
- WorldCat (to see if books are available at my local library)
- Title Case (for my blog post article titles)
- Readwise (to add things to my Readwise collection)
One caveat is that sometimes, PopClip interferes with copying and pasting. When I select text, then press ⌘-C, sometimes it doesn’t copy it. I’m not sure if it’s because I disabled PopClip’s cut, copy, and paste extensions, or something else.
Having said that, you can disable PopClip in certain apps by excluding them via the fourth tab, the one with the “no” symbol (the circle with a diagonal line through it; although I think the line is supposed to go from top left to bottom right).
You can also make your own PopClip extensions. I haven’t yet, but I’m going to try soon. I want to make it super easy to install new dev tools or Mac apps by simply selecting the name of the tool/app, and choosing a PopClip action.
Here’s how I imagine it will work:
- The PopClip action will run a script that will search for the tool/app using Homebrew’s API.
- If it’s found, it will install it, then add it to the
Brewfilethat comes with Ruby on Mac Ultimate. Ideally, it will put it in alphabetical order, and in the right section. The file groups “brews” in one section, then “casks”, then Mac App Store apps that are installed via the Mac App Store command line interface .
That’s it for today. I hope you learned something new, and if you’ve already been using PopClip, reply to this email and let me know what your favorite extensions are.
Have a great week!
Moncef
Hi! I'm Moncef Belyamani
Every week, I send out an automation tutorial that will save you time and make you more productive. I also write about being a solopreneur, and building helpful things with Ruby. Join 2853 others who value their time.
Hi Reader 👋🏼 Happy Sunday! I hope you and your loved ones are doing well. Earlier this week, I found a great use case for the 1Password CLI that hadn't occurred to me before. I'm gonna use it a lot more often whenever I can! If this email doesn't look right, or if you prefer reading on my site, you can click the title link below. Automate GitHub API Calls With Ruby, Keyboard Maestro, and 1Password CLI One of the perks of the “Ultimate” version of Ruby on Mac is access to the private GitHub...
Hi Reader! This week's automation guide is about a free but powerful Mac app called Bunch. I had heard of it years ago but never took the time to explore it in detail. Until now, and it has proven very useful so far. I'm not sure how the code samples will look like in your email, so you might prefer to read this on my site by clicking the title below. Automate Context Switching With Bunch You sit down to work on a feature, and wake up your Mac. Oh hey, Slack is open. You decide to check it...
Hi Reader! This week's automation tip is a simple one but packs a punch. It’s 2022, and there are still annoying sites that block pasting into form fields, for passwords, or your bank’s account and routing numbers. If you look up how to bypass this copy-paste restriction, the three most common solutions all have downsides: Use a browser extension, that might only work in certain browsers and only on some sites Change the Firefox configuration settings, which comes with a “Proceed with...